Основные требования к ОС
Что ж, пора переходить от теории к делу. Мы рекомендуем вам продолжить разработку собственных приложений и выполнить описанные шаги. Это также поможет вам не отставать от предстоящих тем.
Вы можете разрабатывать приложения для Android в различных операционных системах, включая Windows, Linux и Mac OS.
В этой статье возьмите свой компьютер и приступайте к установке инструментов и фреймворков, необходимых для создания вашего первого приложения-блокбастера.
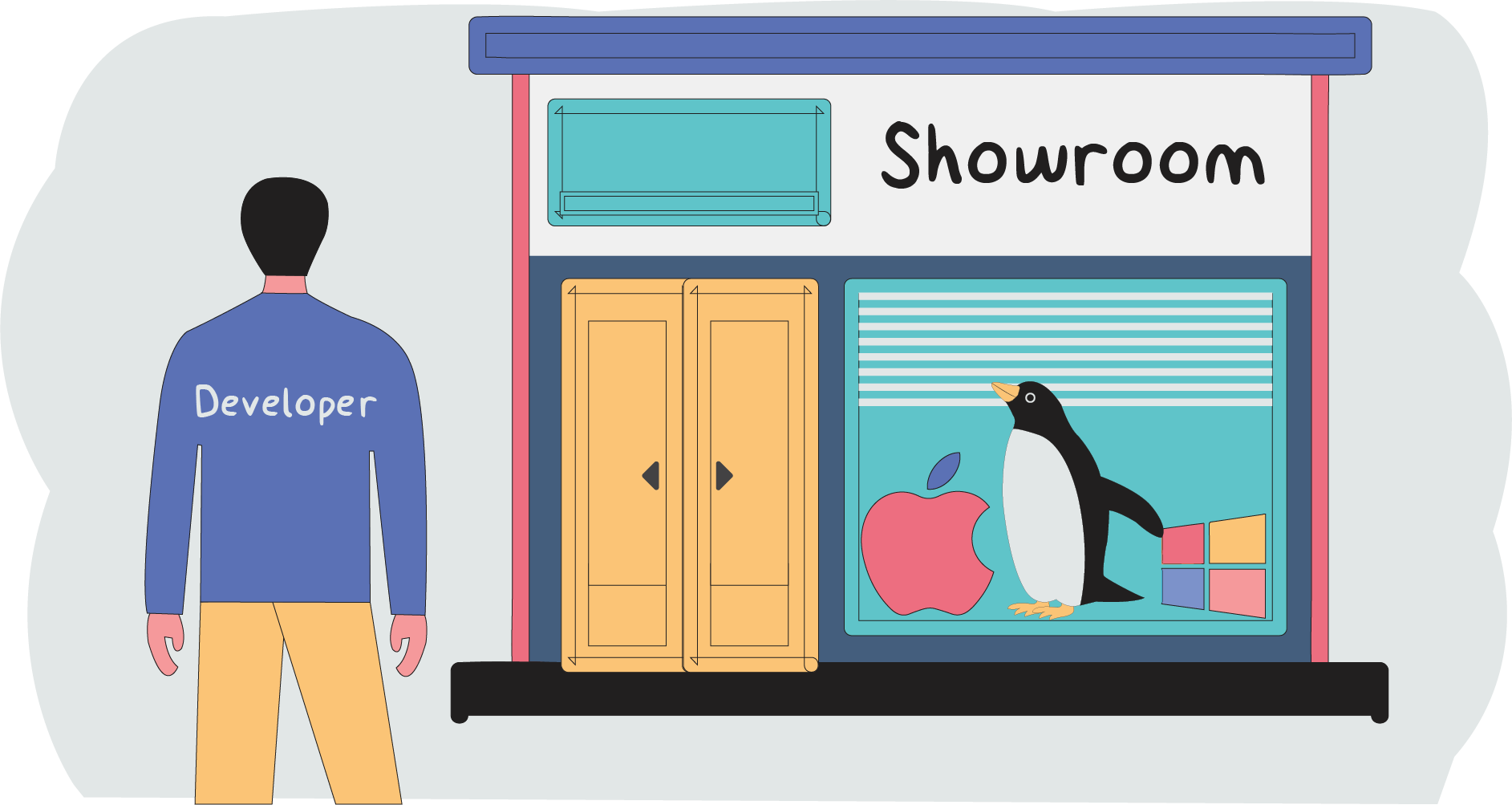
Данный урок вы также сможете посмотреть в формате видео на нашем Ютуб канале: Как установить Android Studio
Требования ОС Windows
Для компьютеров с Windows перечисленные требования должны быть выполнены для правильной работы Android Studio и JDK:
- Microsoft Windows 7/8/10 (32- или 64-разрядная версия)
- Минимум 3 ГБ ОЗУ, рекомендуется 8 ГБ ОЗУ (плюс 1 ГБ для эмулятора Android)
- Минимум 2 ГБ свободного места на диске, рекомендуется 4 ГБ (500 МБ для IDE плюс 1,5 ГБ для Android SDK и образа системы эмулятора)
- Минимальное разрешение экрана 1280 x 800
Требования Mac OS
В случае с Mac должны быть проверены и обеспечены следующие требования:
- Mac OS X 10.10 (Yosemite) или выше, до 10.13 (High Sierra)
- Минимум 3 ГБ ОЗУ, рекомендуется 8 ГБ ОЗУ (плюс 1 ГБ для эмулятора Android)
- Минимум 2 ГБ свободного места на диске, рекомендуется 4 ГБ (500 МБ для IDE плюс 1,5 ГБ для Android SDK и образа системы эмулятора)
- Минимальное разрешение экрана 1280 x 800
Требования ОС Linux
Вот системные требования для Linux:
- Рабочий стол GNOME или KDE. Протестировано на Ubuntu 14.04 LTS, Trusty Tahr (64-битный дистрибутив, способный запускать 32-битные приложения)
- 64-битный дистрибутив, способный запускать 32-битные приложения
- Библиотека GNU C (glibc) 2.19 или новее
- Минимум 3 ГБ ОЗУ, рекомендуется 8 ГБ ОЗУ (плюс 1 ГБ для эмулятора Android).
- Минимум 2 ГБ свободного места на диске, рекомендуется 4 ГБ (500 МБ для IDE плюс 1,5 ГБ для Android SDK и образа системы эмулятора)
Подготовка машины
Ключевые инструменты разработки
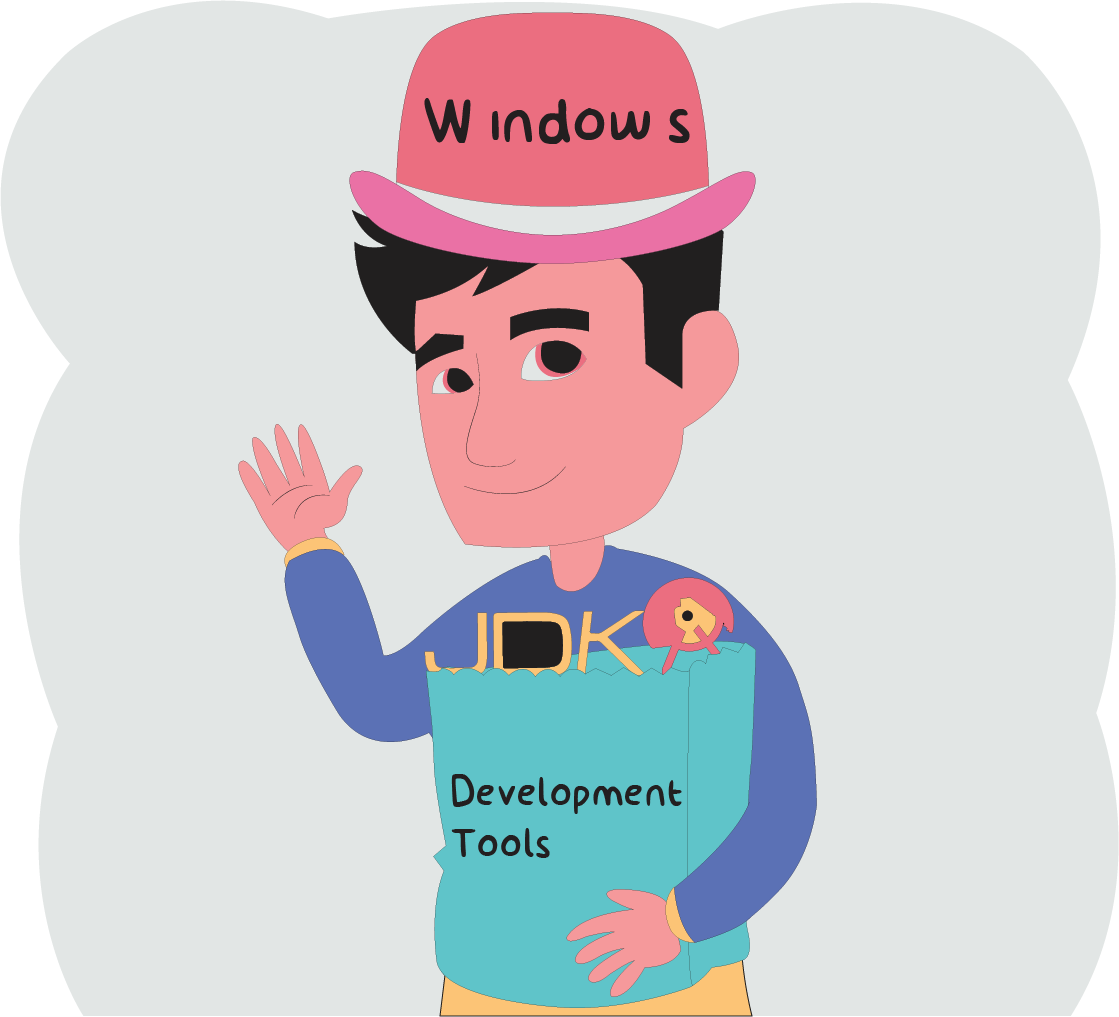
Пришло время воплотить в жизнь эти потрясающие концепции Android, но прежде чем вы сможете это сделать, вам необходимо установить и настроить несколько инструментов:
- Android Studio: простая в использовании интегрированная среда разработки (IDE), объединяющая Java и Android SDK, упрощающая написание приложений для Android.
- Java JDK: Java Development Kit, который закладывает основу для Android SDK.
- Android SDK: входит в состав Android Studio. Предоставляет доступ к библиотекам Android и позволяет разрабатывать для Android.
Как их подготовить?
Одним из преимуществ работы с программным обеспечением с открытым исходным кодом является то, что в большинстве случаев вы можете получить инструменты для разработки программного обеспечения бесплатно. И Android не исключение.
Все инструменты, необходимые для разработки многофункциональных приложений для Android, предоставляются бесплатно.
Просто загрузите, установите, настройте, и вы готовы к работе.
Установка и подготовка Java JDK
Установка Java JDK
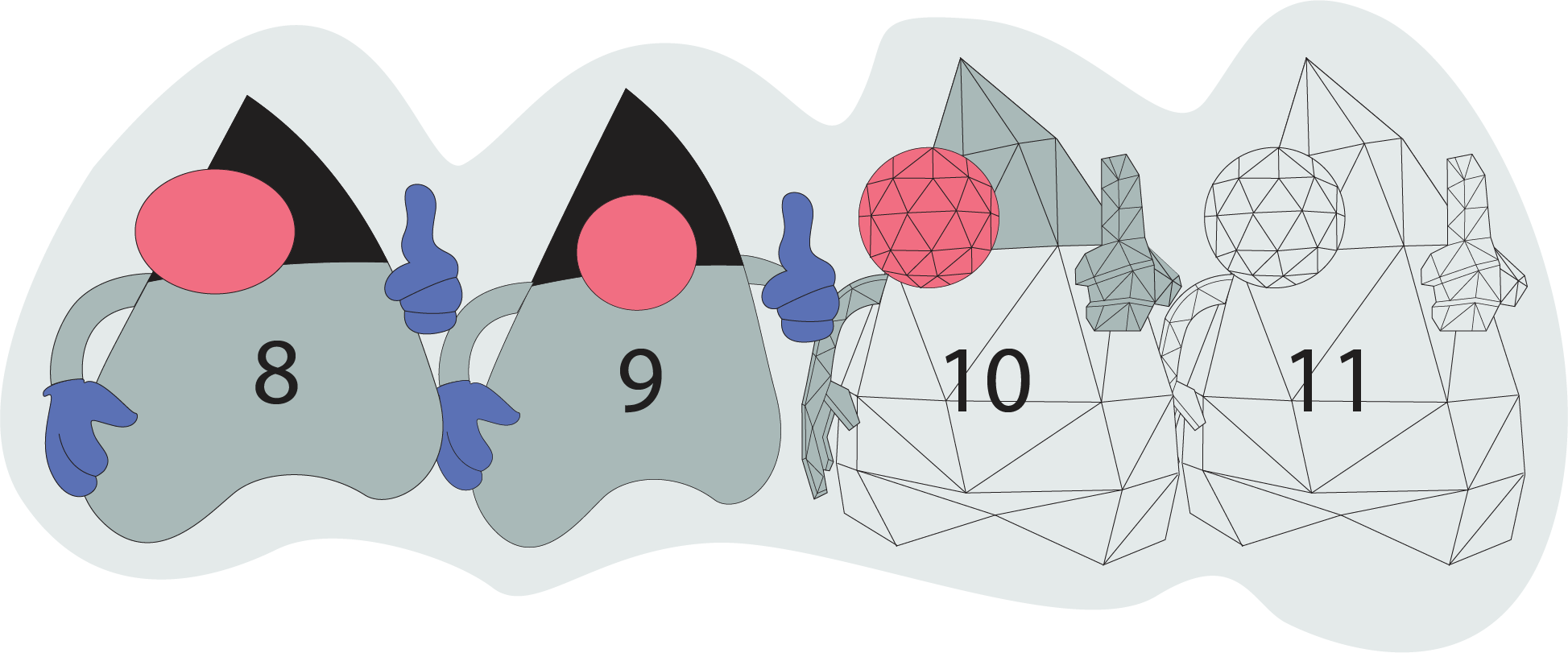
Теперь вам нужно установить Java JDK.
Вы уже знаете что такое Java, поэтому, возможно, ваша установка JDK уже выполнена.
В противном случае выполните указанные действия.
Процедура установки Java JDK состоит из четырех шагов:
Шаг 1: Загрузка исполняемого файла
- Посетите: https://www.oracle.com/technetwork/java/javase/downloads/jdk11-downloads-5066655.html.
- Прокрутите вниз до нижней части этой страницы, где приведены ссылки для скачивания.
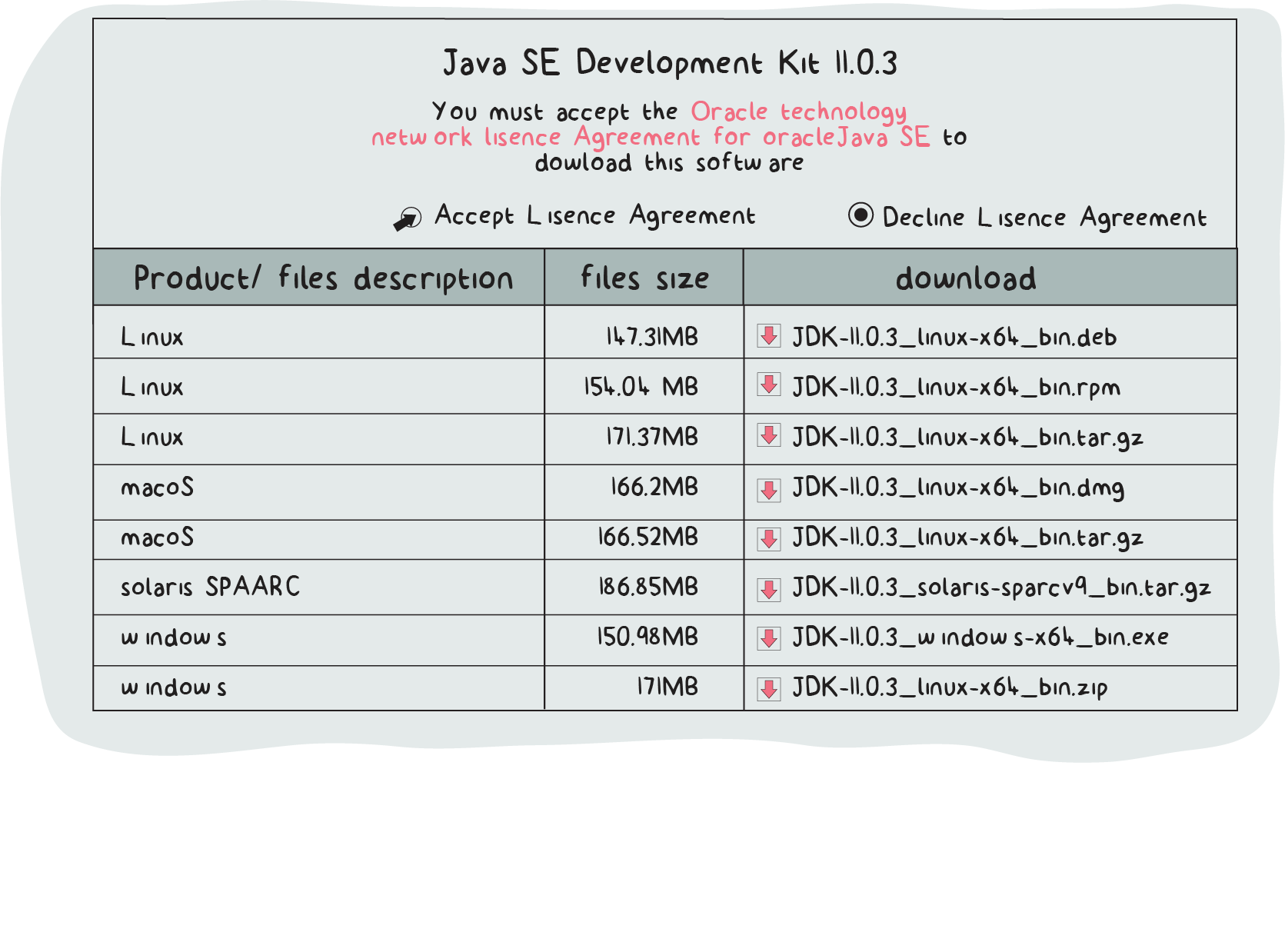
- Здесь вы найдете ссылку для принятия Пользовательского лицензионного соглашения. Выберите Принять лицензионное соглашение.
- Теперь загрузите исполняемый файл.
- При появлении запроса сохраните исполняемый файл в выбранном месте на локальном жестком диске.

Шаг 2: Установка исполняемого файла
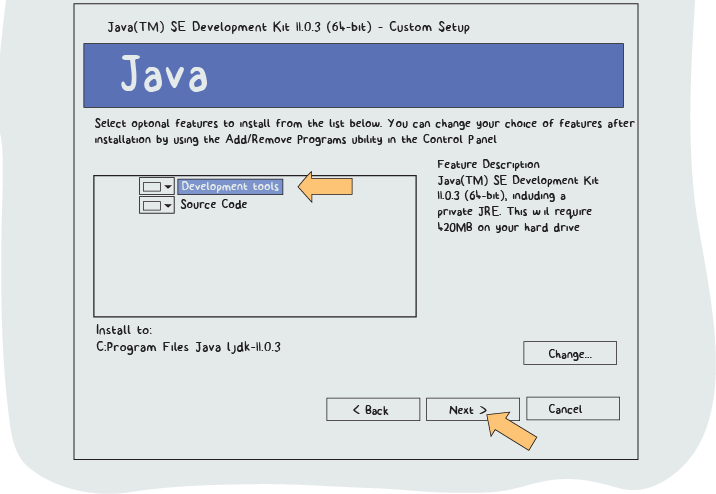
Шаг 3: Настройка переменных среды
- Наконец, давайте добавим местоположение корзины Java в переменные среды.
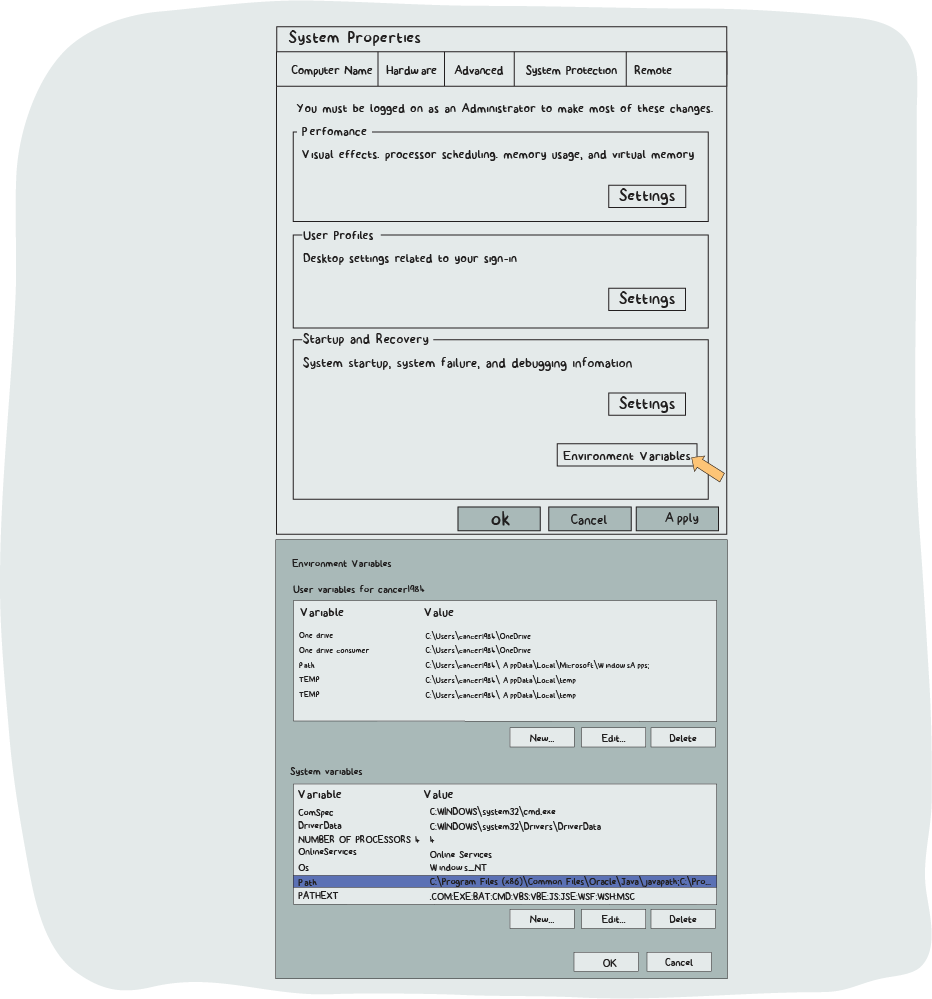
- Появится окно редактирования пути . Щелкните вкладку «New » в этом окне.
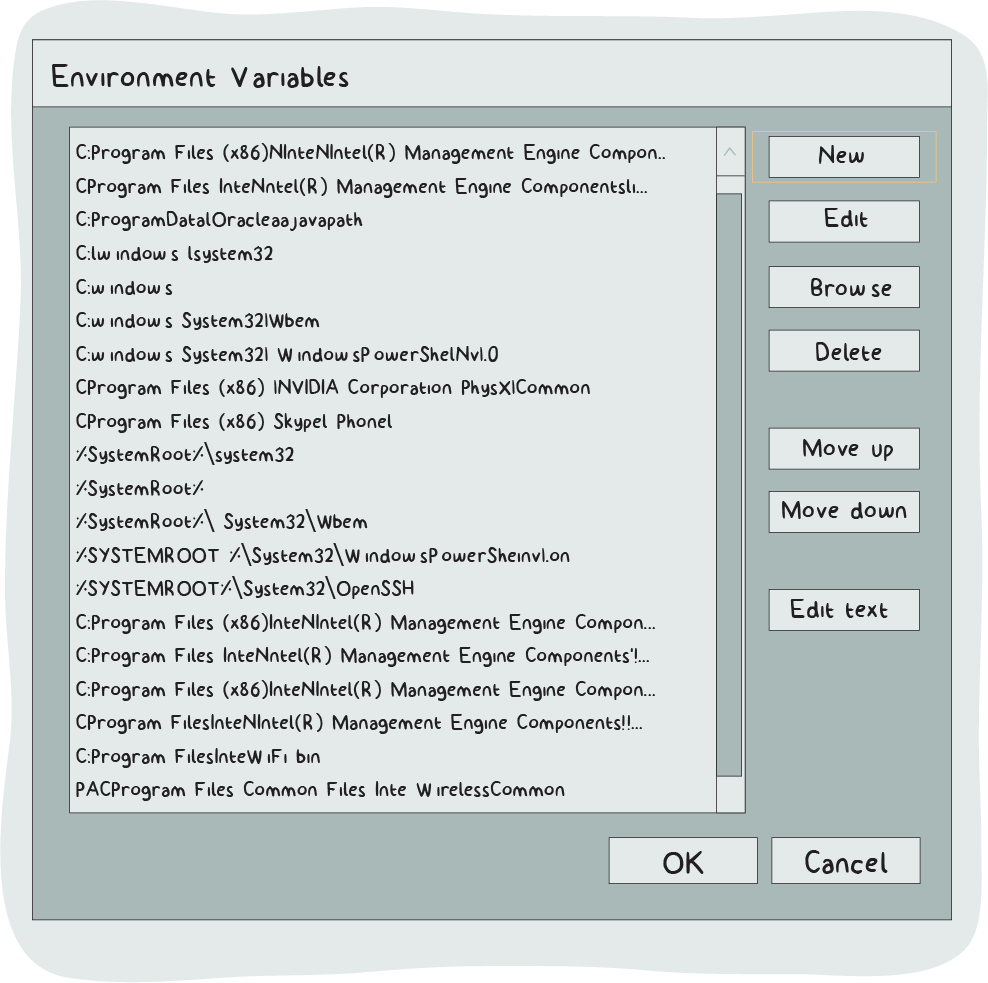
При нажатии на вкладку «New» в списке переменных будет создан новый пробел. Вы можете увидеть, что он выделен синим цветом здесь.
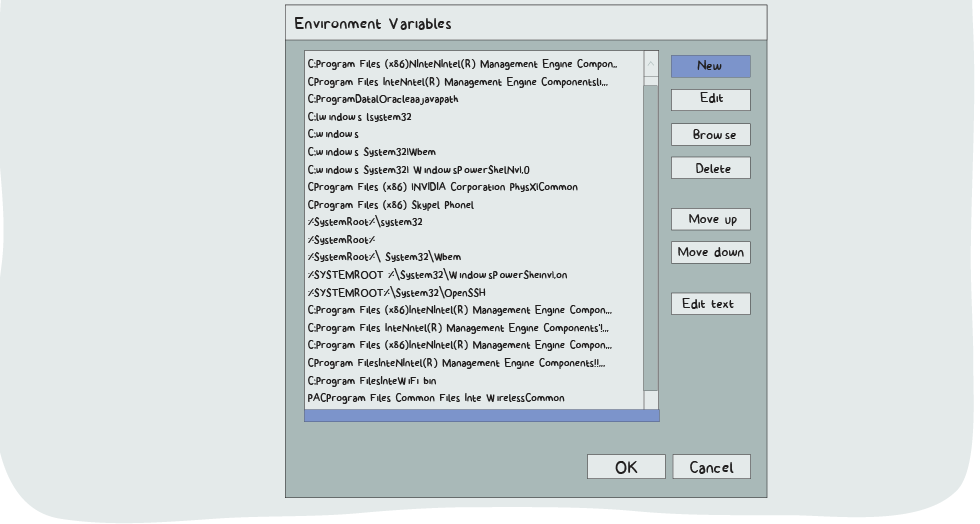
Вставьте расположение папки bin, которую мы скопировали ранее, то есть:
C:\Program Files\Java\jdk-11.0.3\bin.
После выполнения этих шагов продолжайте нажимать « ОК » во всех окнах, чтобы закрыть их одно за другим. Таким образом, вы сможете выйти из мастера установки.
После установки Java JDK давайте быстро проверим, правильно ли установлен Java JDK.
Просто зайдите в командную строку и введите java hyphen version, чтобы проверить версию Java, работающую в вашей системе.
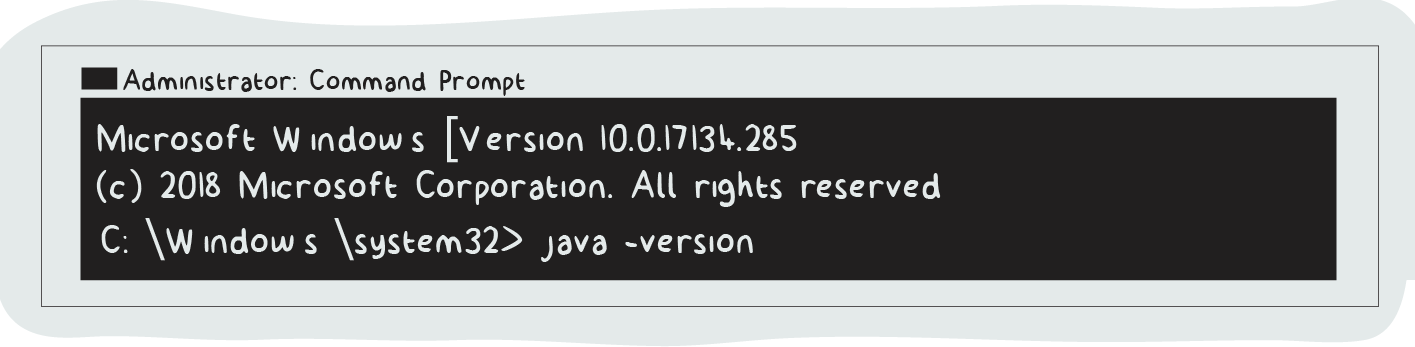
Система выдаст вам номер версии.
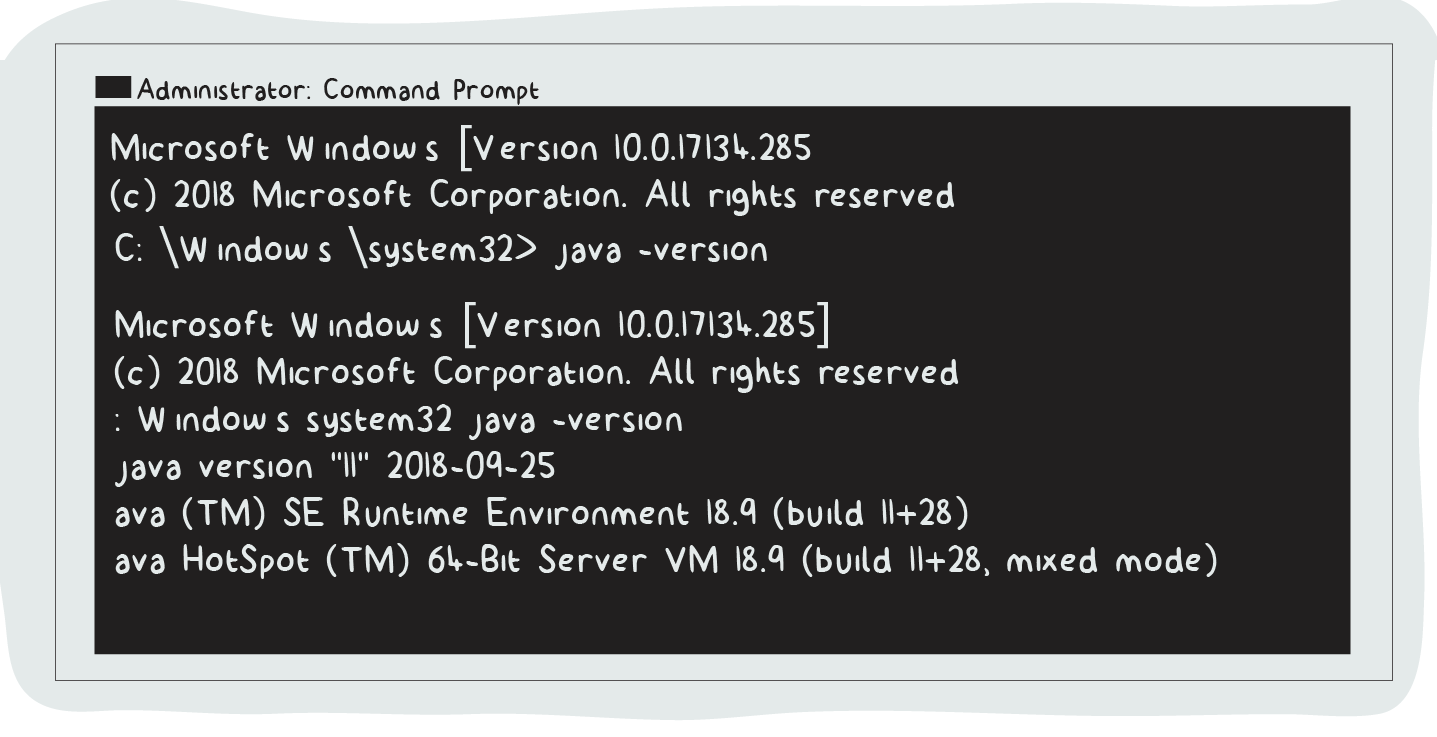
Установка и подготовка Android Studio
Установка Android Studio
На данный момент мы загрузили Java JDK. Теперь мы установим Android Studio.
Как уже обсуждалось ранее, Android Studio работает на компьютерах с Windows, Mac и Linux.
Шаги немного отличаются для каждой ОС.
Здесь мы подробно рассмотрим шаги по установке в системах Windows.
Перед установкой необходимо загрузить установочный файл Android Studio.
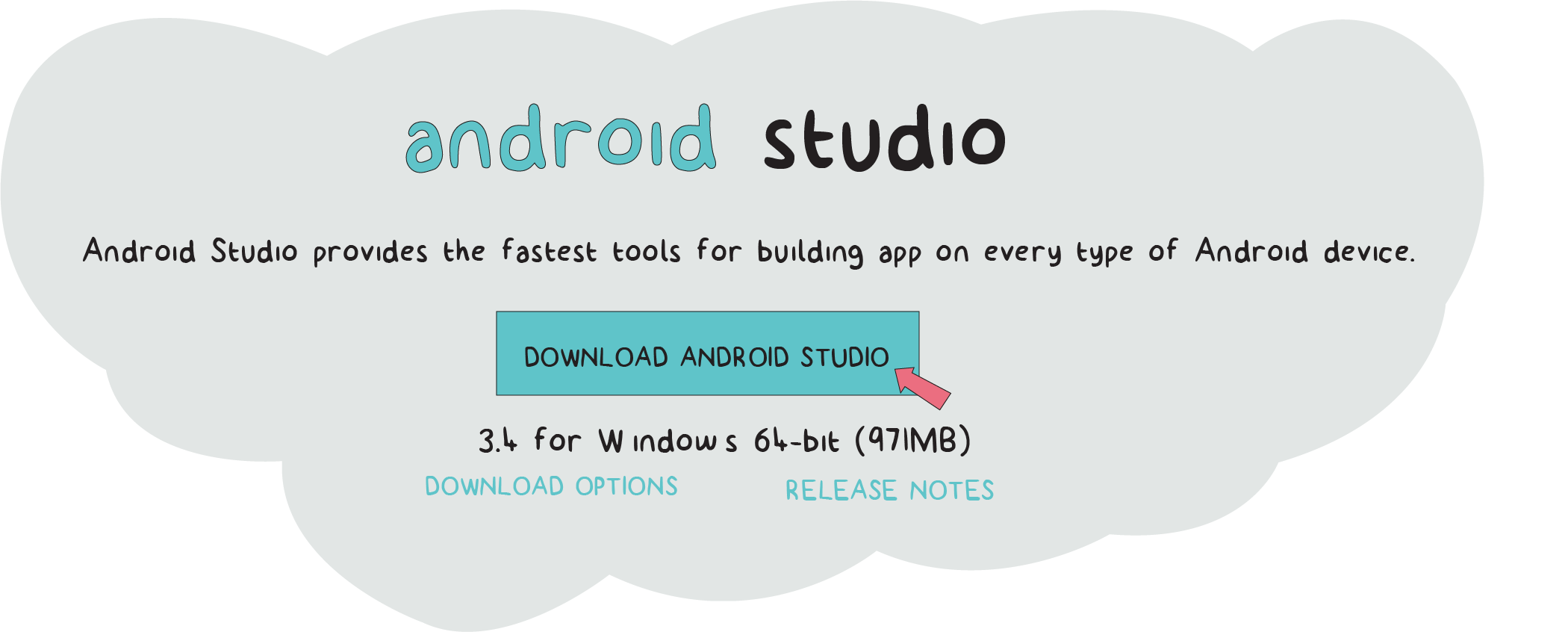
Обязательно загрузите последнюю версию со страницы загрузки Android Studio.
Мы использовали файл android-studio-ide-183.5452501-windows.exe.
После загрузки и сохранения распространяемого файла запустите программу установки.
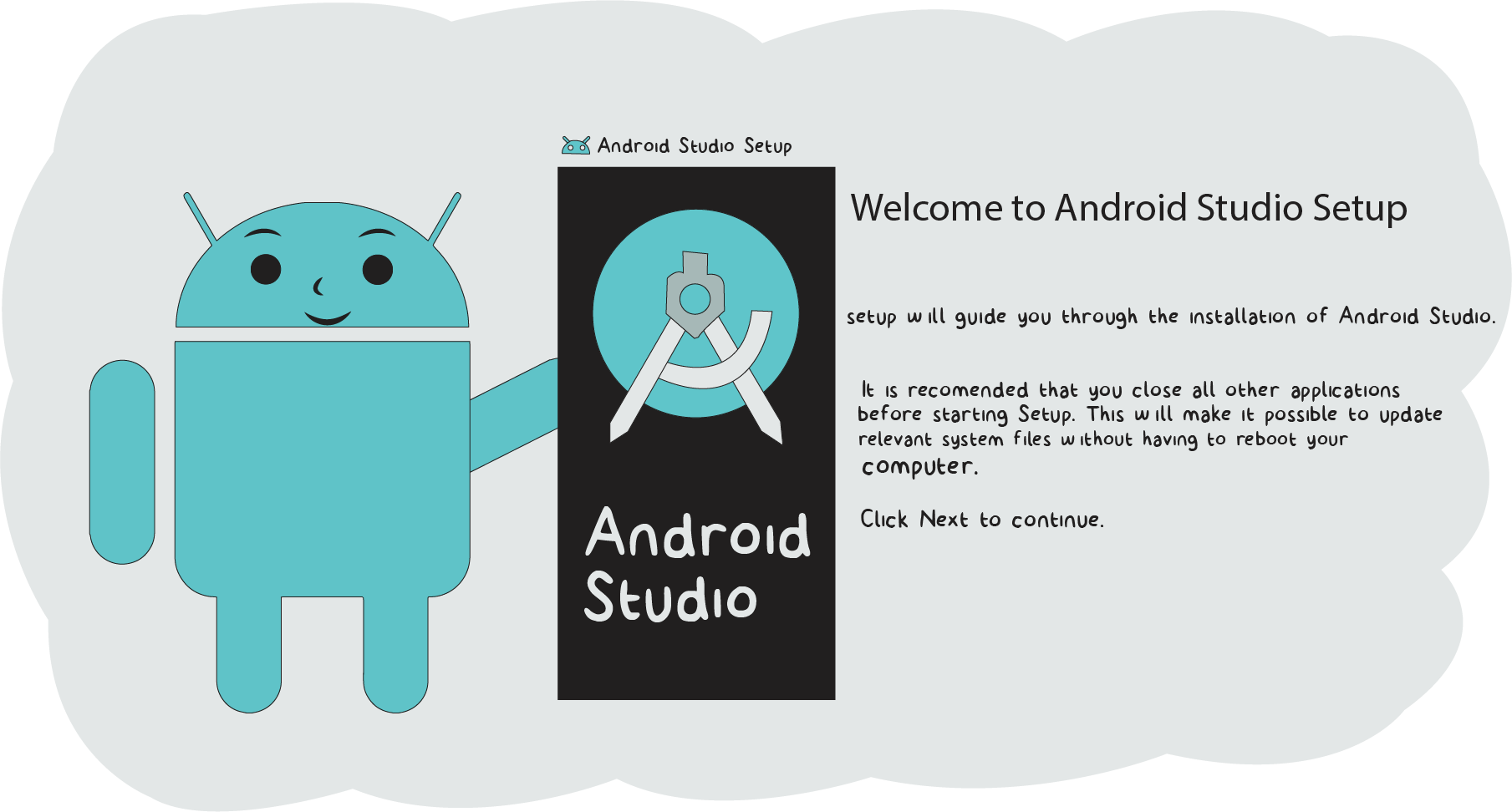
Вас должен приветствовать подобный экран мастера настройки, как показано здесь. Нажмите Далее , чтобы начать!
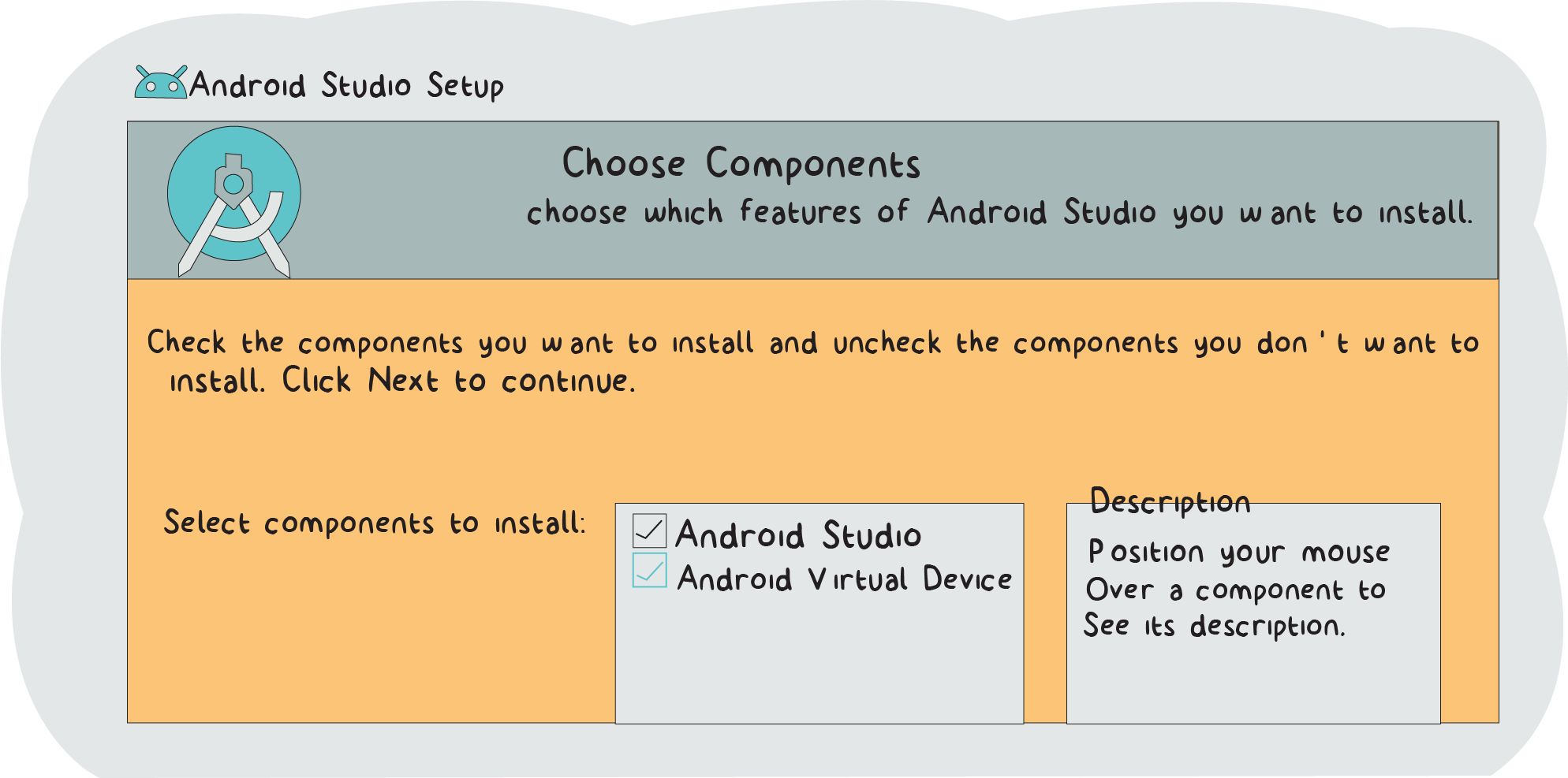
После загрузки и сохранения установочного файла и запуска программы установки оставьте для установки компоненты по умолчанию. Нажмите «Next» .
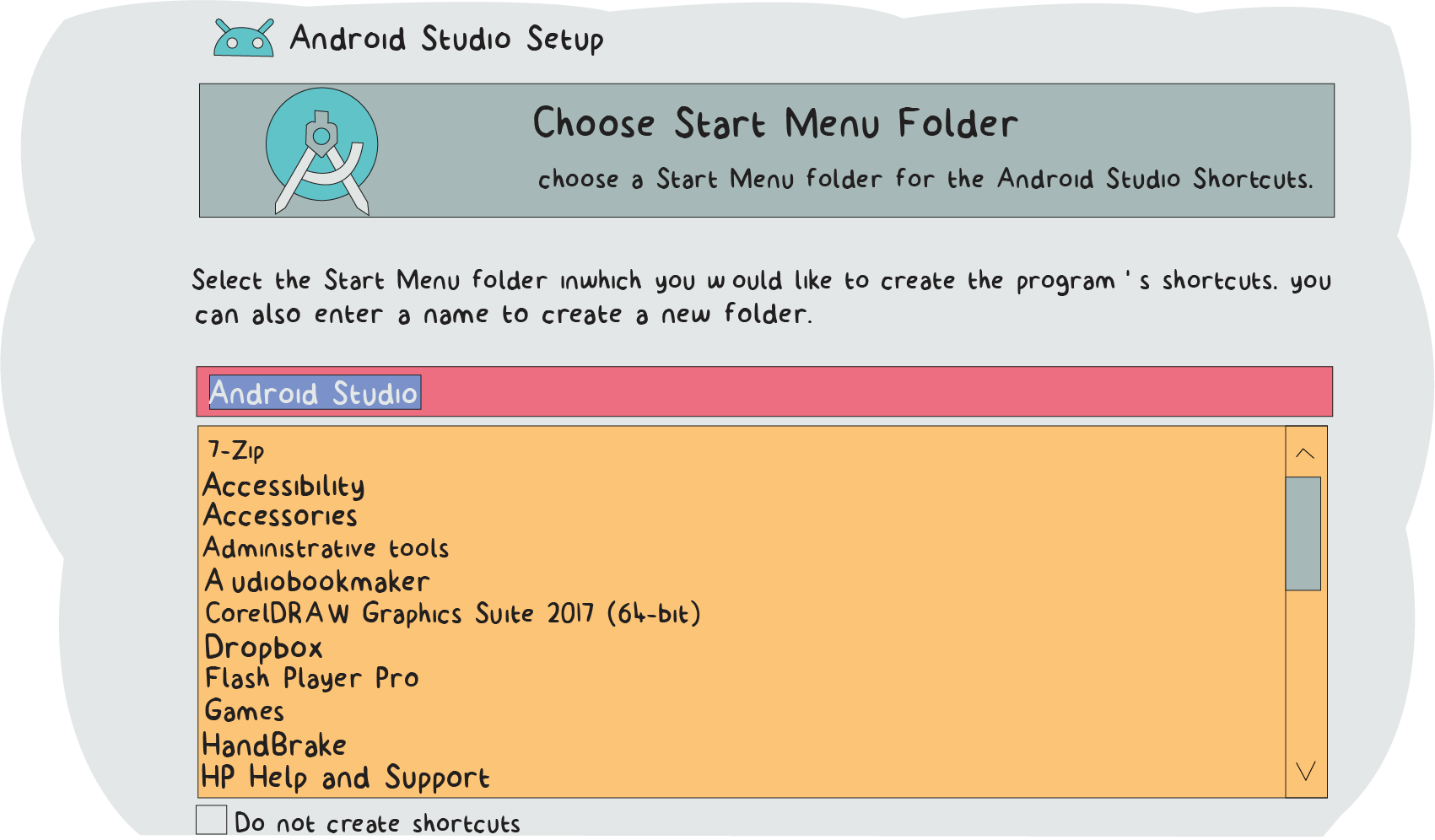
В окне «Configuration Settings» выберите место установки Android Studio. Вы можете выбрать другое место/диск, на котором есть необходимое свободное пространство. Нажмите Next , чтобы продолжить.
Мы также рекомендуем вам создать ярлык в меню «Пуск».
Теперь придется немного подождать. Мастер установки сообщит вам, когда установка будет завершена. Это может занять несколько минут. После завершения установки нажмите «Next» .
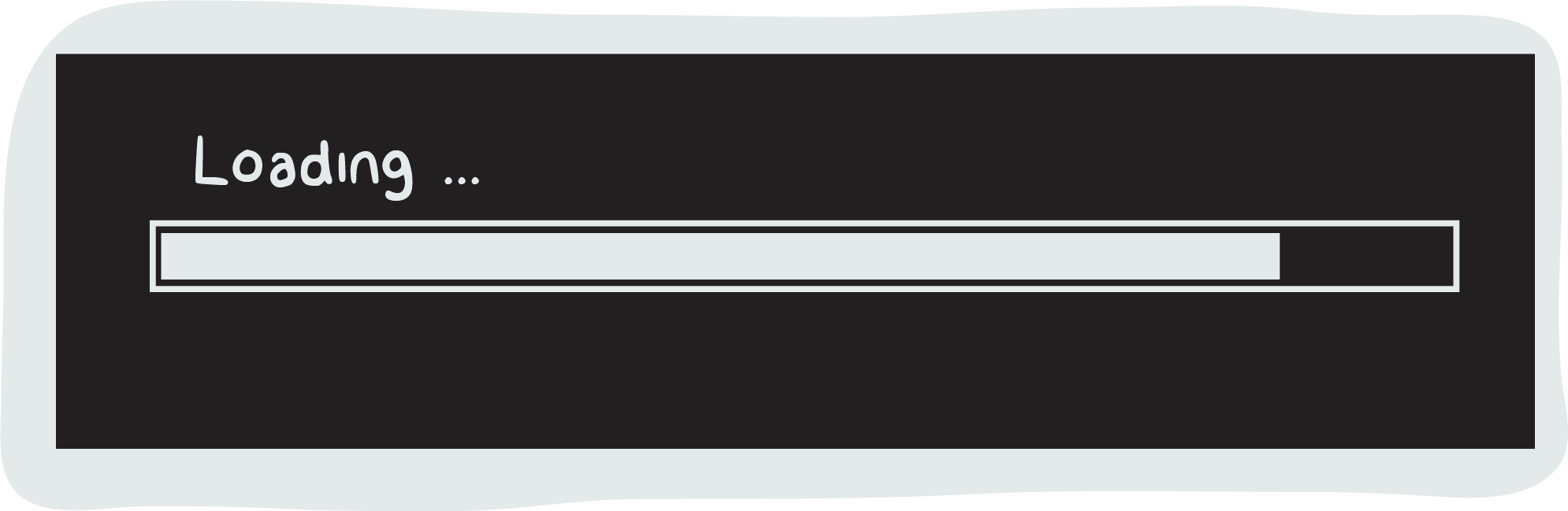
По завершении установки нажмите «Finish», чтобы продолжить и запустить Android Studio.
Запуск Android-студии
При первом запуске Android Studio отображается диалоговое окно «Complete Installation», в котором предлагается возможность импорта настроек из предыдущей установки.
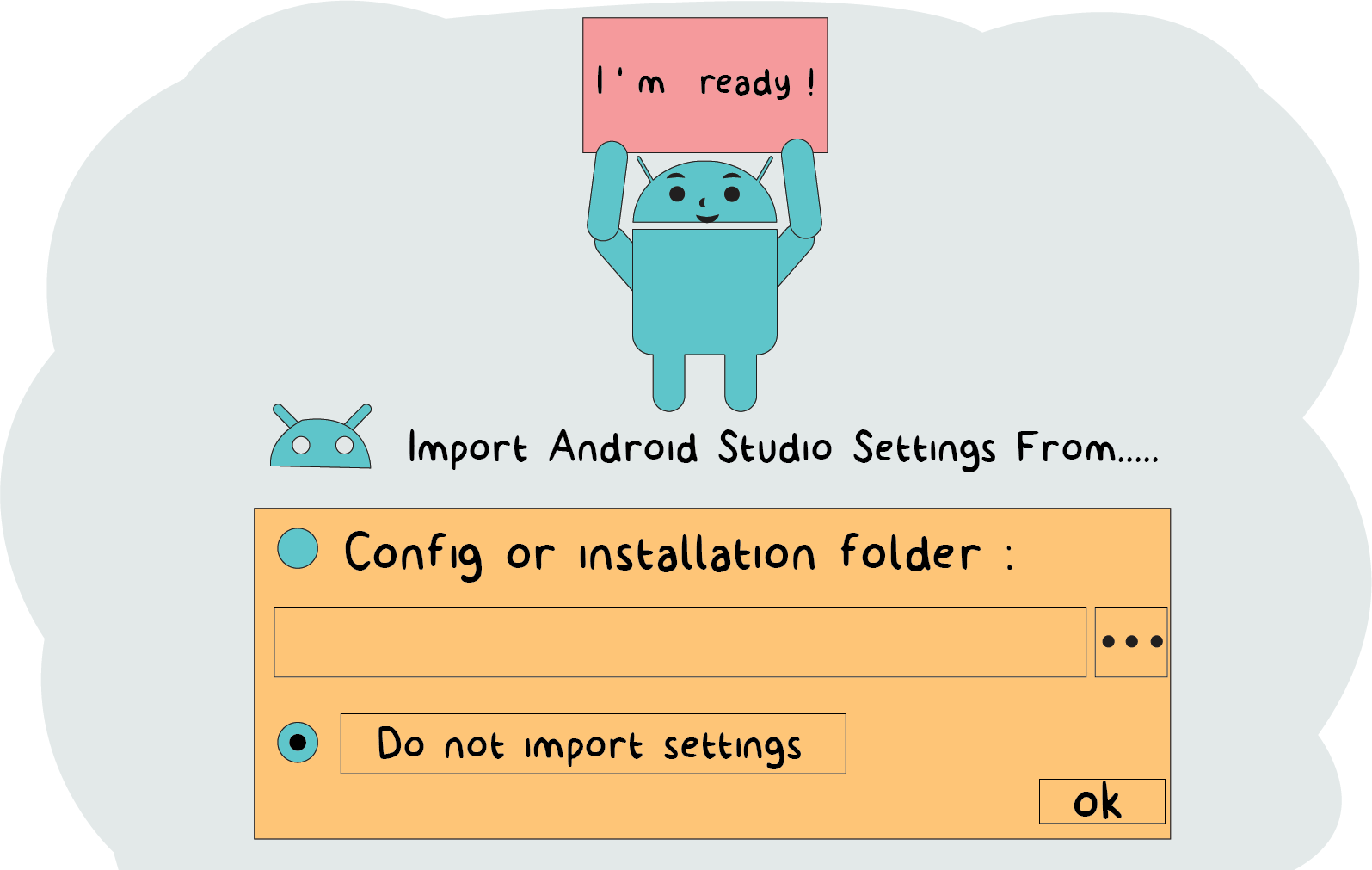
Если у вас в системе не установлена предыдущая копия, выберите «Do not import settings» и нажмите «ОК» .
Однако если у вас есть предыдущая копия, выберите предыдущее расположение папки установки и нажмите OK .
Запуск Android-студии
Вы также можете увидеть следующее окно содержащее сообщение «Finding Available SDK Components».
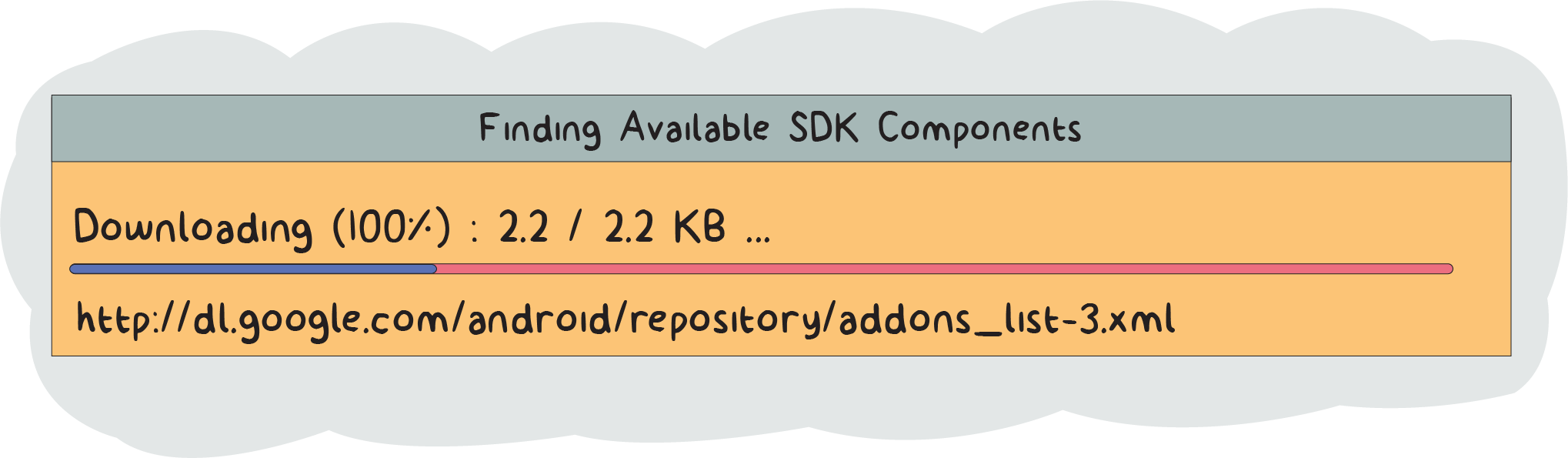
Не беспокойтесь. Это нормально. И никаких действий от вас в этом случае не требуется.
На этом этапе Android Studio представит следующее диалоговое окно Android Studio Setup Wizard. Нажмите «Next».
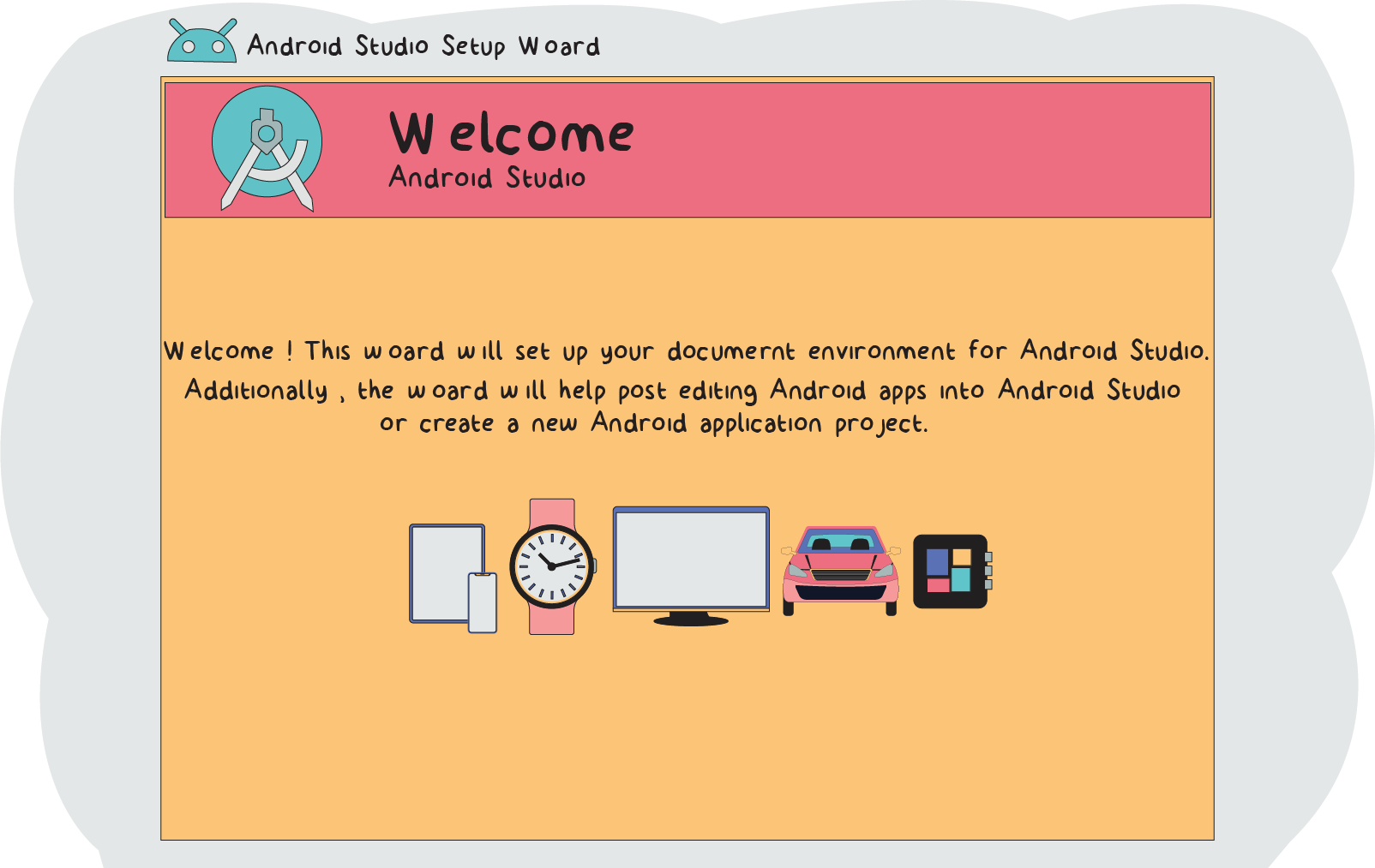
Далее мастер предложит вам сделать несколько вариантов.
Вам будет необходимо выбрать тип установки. Мы рекомендуем вам сохранить стандартные настройки по умолчанию.
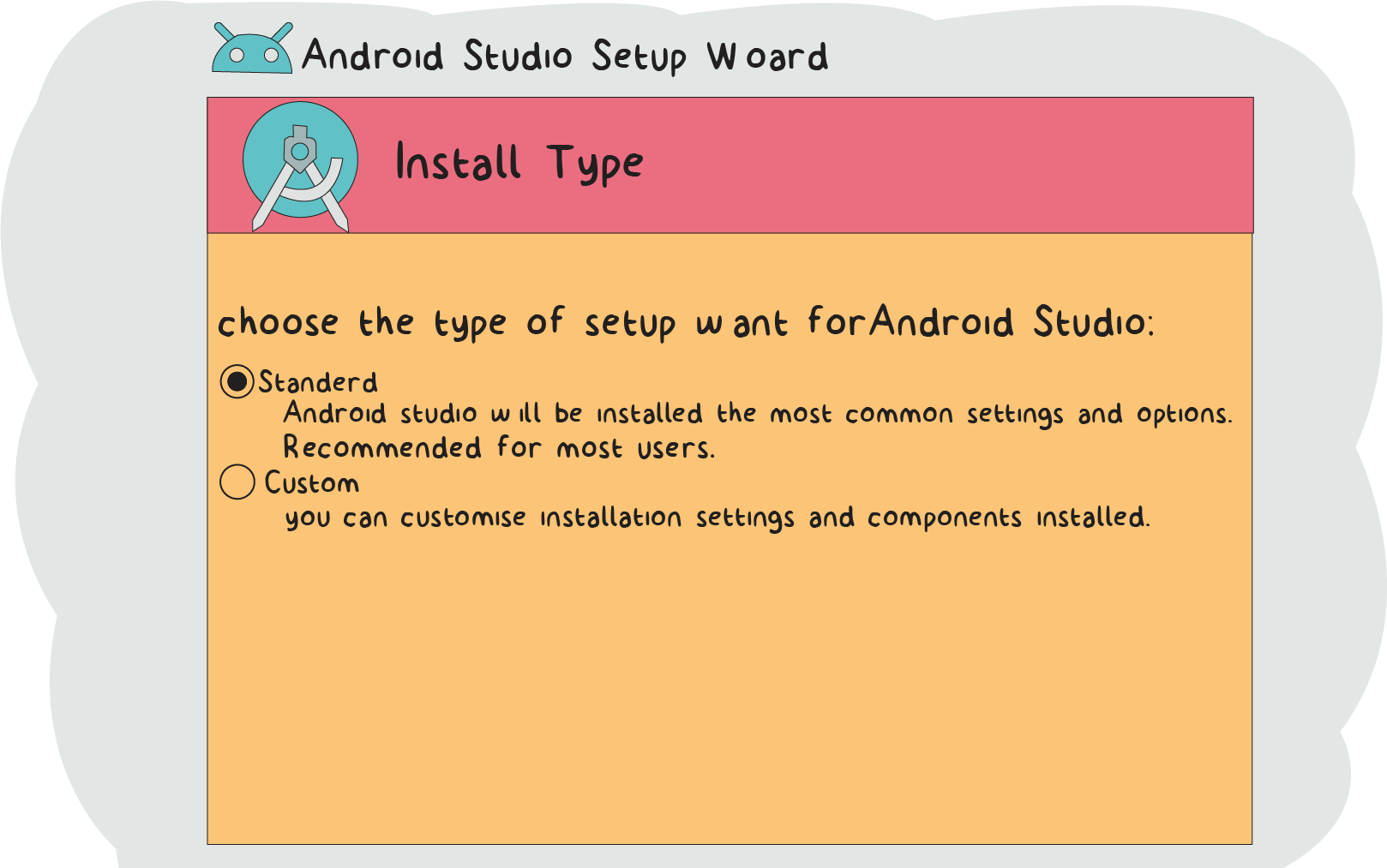
Далее вам предоставляется возможность выбрать тему пользовательского интерфейса.
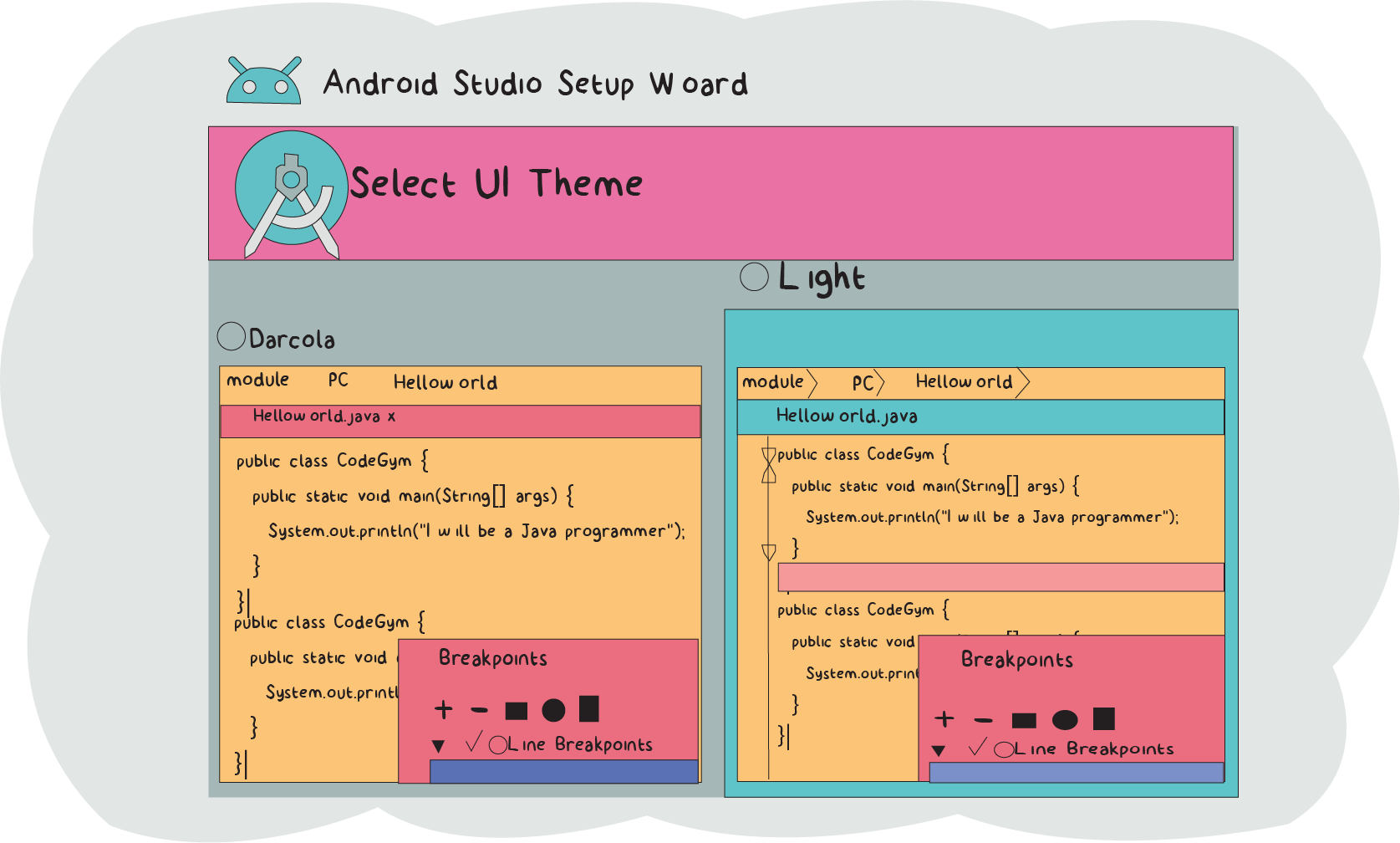
Вы можете выбрать более темную тему Dracula или Light настройки и нажать «Next».
Наконец, всё, что вам нужно сделать, это проверить настройки и нажать «Finish», чтобы завершить работу мастера.
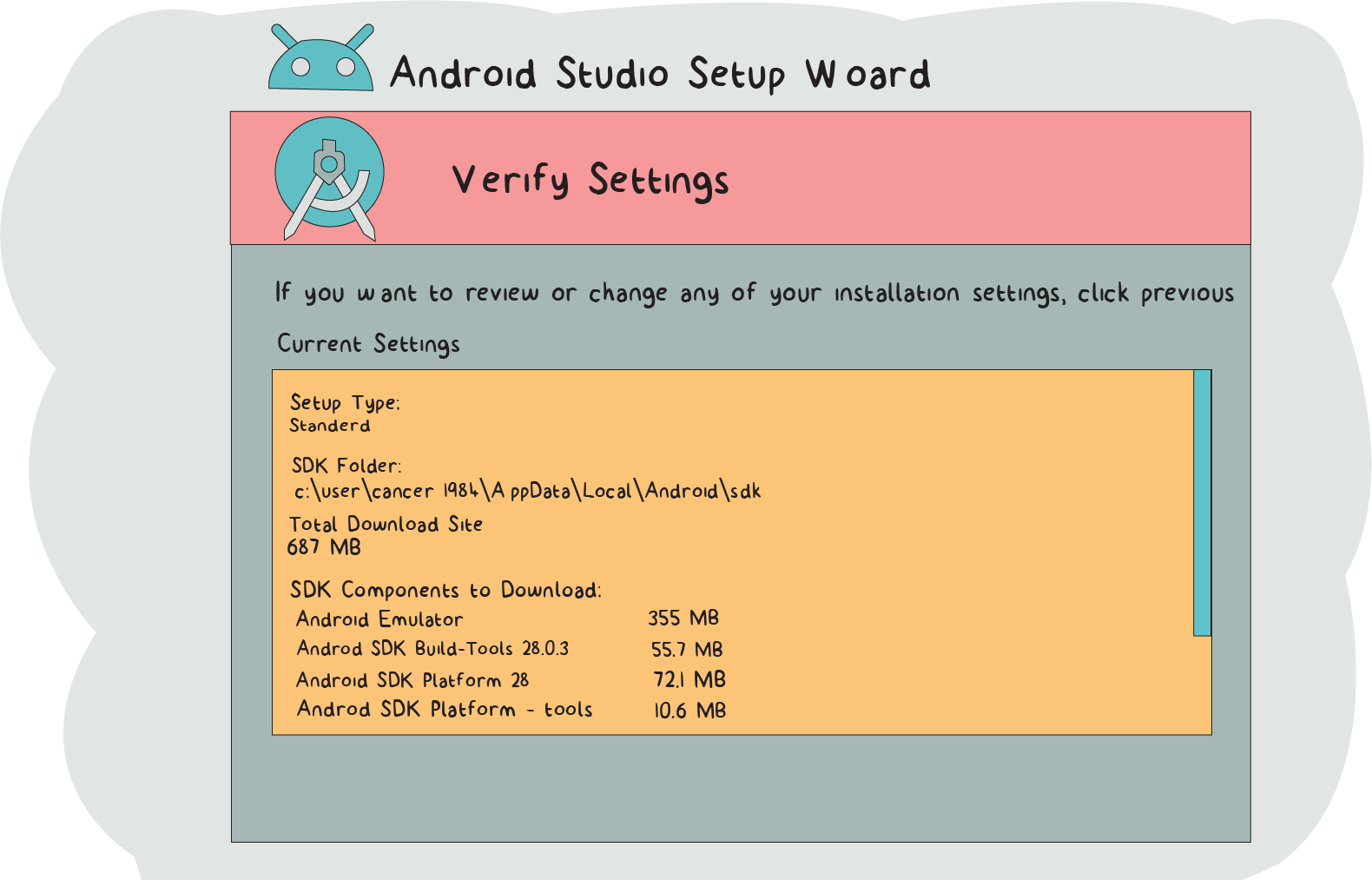
Появится диалоговое окно «Добро пожаловать в Android Studio», и запустится Android Studio. Что вы будете делать дальше с помощью Android Studio, мы рассмотрим в следующем разделе.
Установка Android Studio на Mac

Если вы являетесь пользователем Mac, выполните следующие действия, чтобы загрузить Android Studio:
- Откройте загруженный файл DMG, Android Studio IDE *.dmg.
- Из получившегося тома Android Studio DMG перетащите Android Studio в папку «Приложения».
- Извлеките том Android Studio DMG, чтобы случайно не запустить не ту Android Studio.
- Откройте папку «Приложения» и дважды щелкните Android Studio.
В зависимости от ваших настроек безопасности, когда вы пытаетесь открыть Android Studio, вы можете увидеть предупреждение о том, что пакет поврежден и должен быть перемещен в корзину.
В этом случае перейдите в System Preferences > Security & Privacy.
Здесь в разделе Allow applications downloaded from, выберите Anywhere.
Затем снова откройте Android Studio.
В зависимости от вашего Mac, вас могут попросить установить Java на этом этапе.
Нажмите OK, и Java будет автоматически установлена.
Мастер установки Android Studio проведет вас через остальную часть установки, включая загрузку компонентов Android SDK, необходимых для разработки. .
По мере появления новых инструментов и других API Android Studio информирует вас об этом во всплывающем окне. Вы также можете проверить наличие обновлений, нажав Android Studio > Check for Updates
Установка Android Studio на Linux
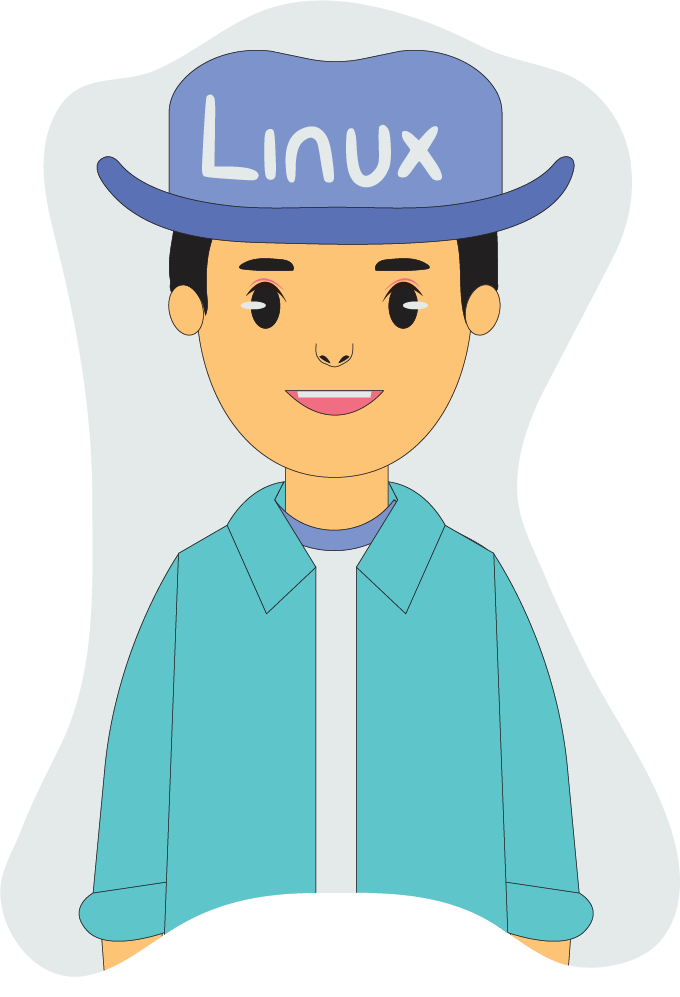
Чтобы установить Android Studio в Linux, выполните следующие действия:
- Распакуйте загруженный файл .zip в подходящее место для ваших приложений, например, в /usr/local/ для вашего профиля пользователя или в /opt/ для общих пользователей.
- Чтобы запустить Android Studio, откройте терминал, перейдите в каталог android-studio/bin/ и выполните studio.sh.
- Выберите, хотите ли вы импортировать предыдущие настройки Android Studio, а затем нажмите «ОК».
- Мастер установки Android Studio проведет вас через остальную часть установки, включая загрузку компонентов Android SDK, необходимых для разработки.
Поздравляем! Вы завершили четвертую тему курса Android-разработки.
